
さて、それでは、実際に設定に移りましょうか??
今回使用したのはPCiのMZK-USBSVと言う機種です。
なんでこれにしたのか??
安かったからさw
パソコンの館で2,279円でした^^;w
お前の説明じゃ分からんとか言われそうですけど、、、、。
以下を読んで、わけわかめと言う方は、このような物に手を出さない方がよろしいかと思います。
誰か、ネットワークに詳しい方に、代行してもらえるのであれば、それでも良いのですけど、不具合が生じても、当方は一切責任を負いかねますので、あしからず^^;
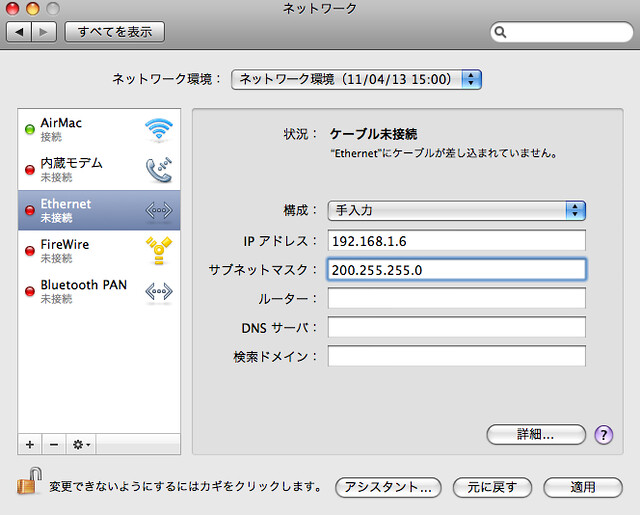
まず、このメディアサーバーのデフォルトのIPアドレスは、192.168.1.254だったと思います。
例えば、現在使用しているルーターのアドレス(ゲートウェイアドレス)が192.168.1.1とかの人は、そのままルーターに挿して使える可能性が高いですが、それ以外の人は、先ずメディアサーバーのアドレスを設定しなければいけません。
その為には、PCを一旦ネットワークから外してLANケーブルでメディアサーバーと直結します。
そして、自分のPCのアドレスを手入力で、192.168.1.XXに設定します。
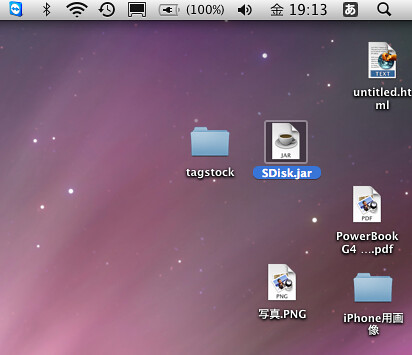
Macの場合、SDisk.jarと言う設定用のジャバスクリプトファイルが添付されていますので、それをクリックして、設定画面を開きます。
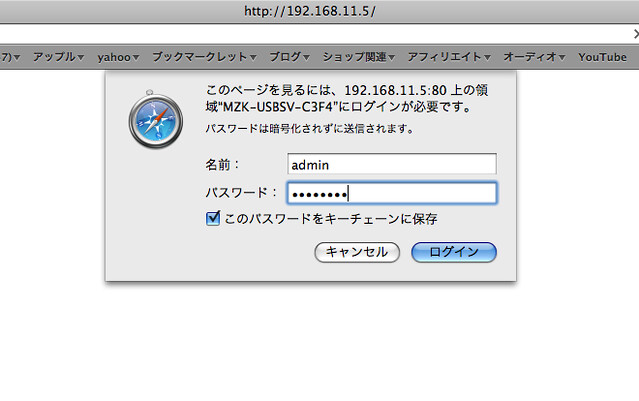
safariが起動して、ユザー名パスワードを聞いてきますので、解説書の通り入力します。
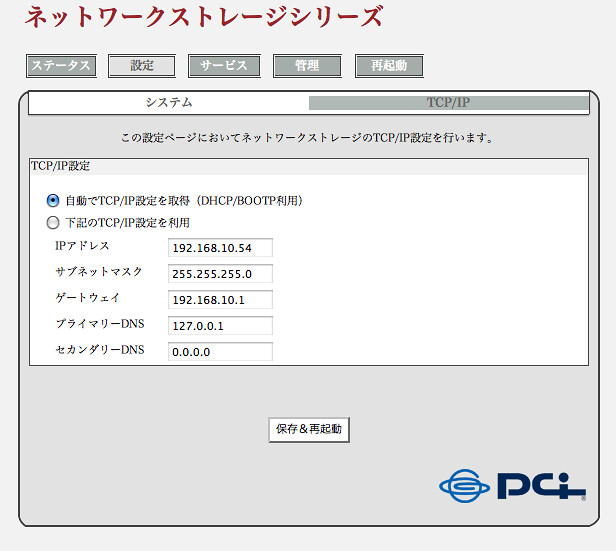
ログインに成功すると、上の画像のような設定画面が現れます。
Webブラウザで、全ての設定が出来るようになっているのは、ルーターと同じ感じですね。
メニューの中から「設定」「TCP/IP」を選択して、手動で自分のルーター上で使えるIPアドレスを入力するか、DHCPサーバーから自動割り当てを選択して、再起動します。
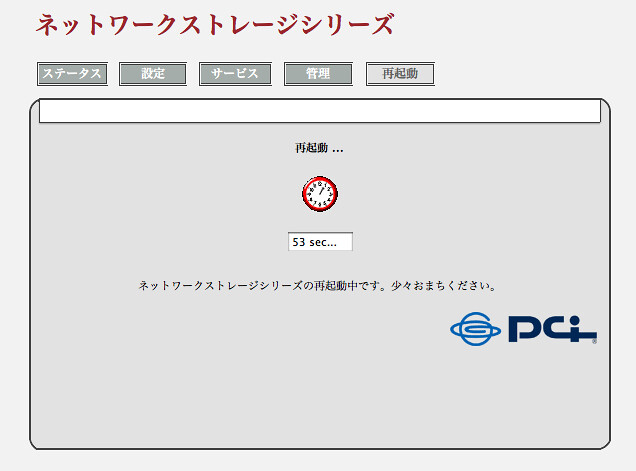
上の画面が、再起動している所。
これで、下準備が出来ました。
この状態で、ルーターに繋げば認識できるはずです。
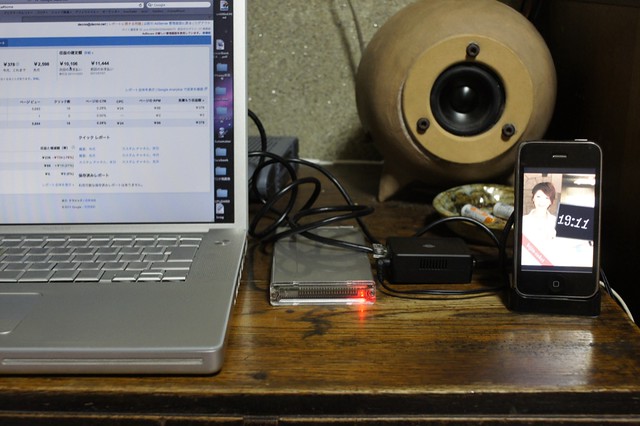
実際に設置して、
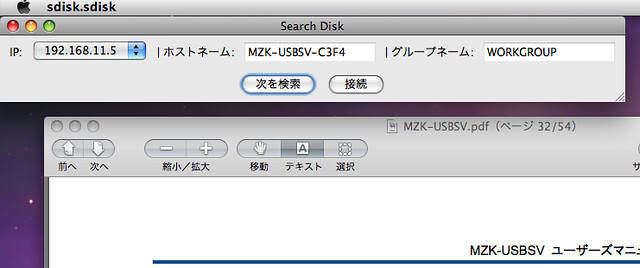
SDisk.jarをクリック。
新しいアドレスが取得できていれば、それが表示されるはずです。
どうやら、複数台のメディアサーバーを同じネットワーク上で管理できるようになっているみたいですね^^;
(192.168.1.254のままだったら、次を検索をクリックします)
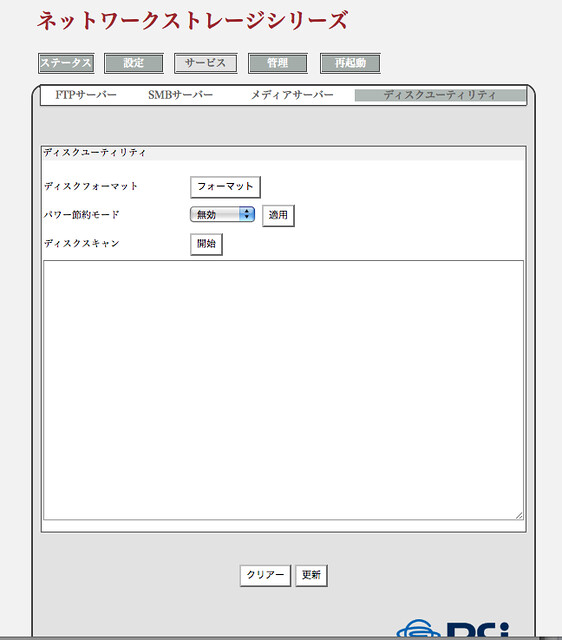
ルーターに繋いだ状態で、上の画像の管理画面が出てくれば、もうNASとして使用可能な状態になっています。
先ずは、「サービス」「ディスクユーティリティ」を開いて、HDDを初期化した方が良いと思います。
HFS+やNTFSには対応していませんし、FATのみの対応なんですけど、メディアサーバー側から初期化しておいた方が、安全な気がします^^;w
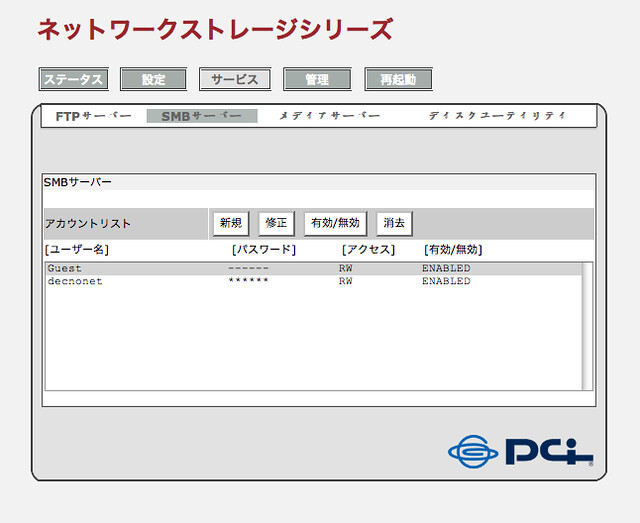
ユーザー管理画面では、ユーザーごとのアクセス権や、パスワードなどを設定できます。
フルコントロール可能なユーザーを登録しておいて、パスワードをかけておき、ゲストはリードのみという設定が、良いかも知れません。
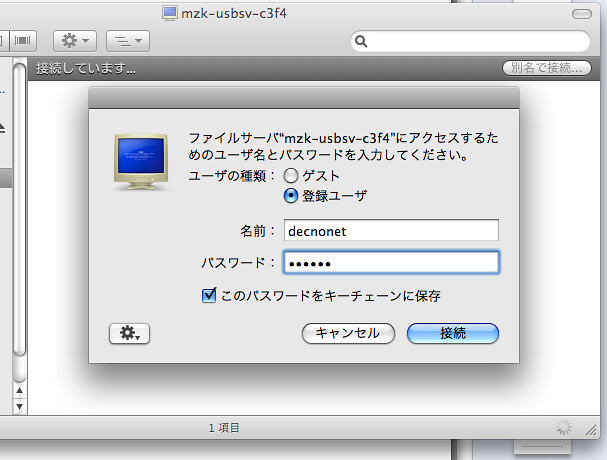
ここまで設定すると、Macの場合ファインダーウィンドウに「共有」項目にNASが表示されているはずです。
接続する際には、ゲストやパブリックでも可能ですが、せっかくならフルコントロール件を持ったユーザーでログインしたいですね^^;w
ログインに成功すれば、後は、ネットワークスレージにアクセスして、ファイルをやり取りできる状態になります。
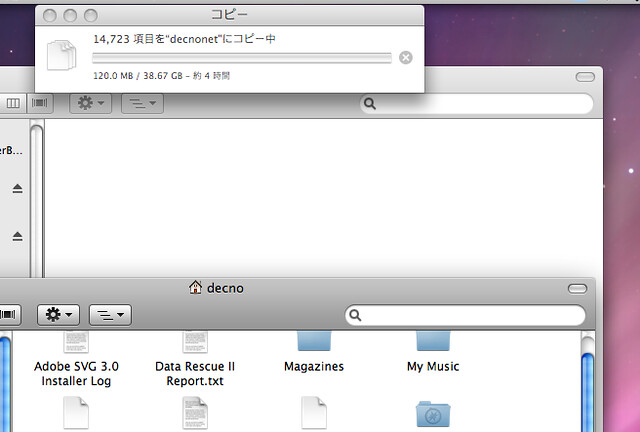
ちなみに、iPhotoとiTunesのデータをコピーするのに4〜5時間かかりました^^;
iTunesは単純にデータコピーしても、そのままでは運用できなくなりますので、「iTunesを外付けHDDで運用する」等で、ググってみてください。
とりあえず、HDDを圧迫するデータはデジカメのデータとiTunesなのでこの二つをNASに移行するだけで、HDDの空きが66GBくらいになりました^^
続きはまた明日だ^^;



















